بوکان IT
آموزش و معرفی نرم افزار __ کتابهای الکترونیکی(IT)بوکان IT
آموزش و معرفی نرم افزار __ کتابهای الکترونیکی(IT)آموزش نرم افزار wmwareworkstation 7.1
-توضیحات نرم افزار
شاید تا کنون برای شما پیش آمده باشد که بخواهید از دو سیستم عامل بدون ریست کردن کامپیوتراستفاده کنید.
نرم افزار vmware نرم افزاری مجازی سازی است که به شما اجازه می دهد چندین سیستم عامل ازهر نوعی را به صورت مجازی در کنار سیستم عامل اصلی نصب کنید حتی شما می توانید از محیط سیستم عامل های مجازی فیلم و عکس تهیه کنید که در زمینه آموزشی کاربردهای زیادی دارد.
نصب نرم افزار خیلی ساده است به همین دلیل نمی خوام توضیح بدم ومستقیم میریم برای آماده سازی نرم فزار، اجراش میکنیم ،پنجره اصلی نرم افزارو در شکل زیر می بینیم:

برای ایجاد ماشین مجازی روی گزینه new virtual machineدر پنجره اصلی نرم افزار که در سمت راست هستش کلیک میکنیم همین کارو می تونیم از منوی فایل واقع در نوار منو انجام بدیم که پنجره زیر ظاهر میشه:
در این پنجره گزینه custom را انتخاب میکنیم و next
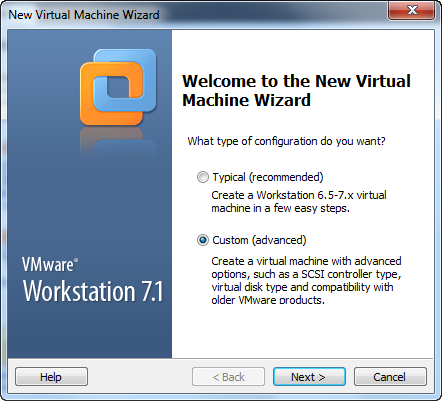
در اینجا مطابق شکل زیر عمل کنید و next را کلیک کنید...........

خب در پنجره زیر سه دکمه رادیویی وجود داره گزینه اول : یعنی اینکه همین الان اقدام به نصب سیستم عامل میکنم و باید سی دی ویندوز را در دریو قرار بدید گزینه دوم: مثل گزینه اول عمل میکنه با این تفاوت از ایمیج سیستم عامل استفاده میکنه و گزینه اخر که میگه من میخوام سیستم عامل را بعدا نصب کنم خب ما همین گزینه آخر را انتخاب میکنیم که بعد ازنصب نرم افزارسیستم عامل مجازی را نصب میکنیم حالا next را کلیک میکنیم........

درزیرمطابق با توضیحات داخل پنجره ها عمل کنید
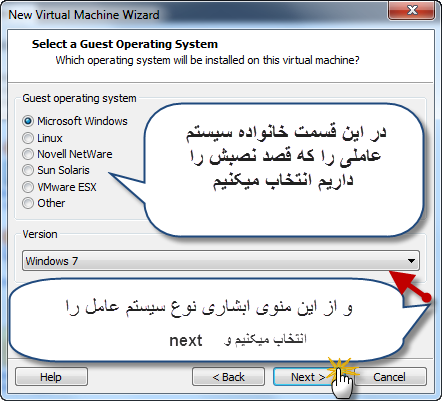
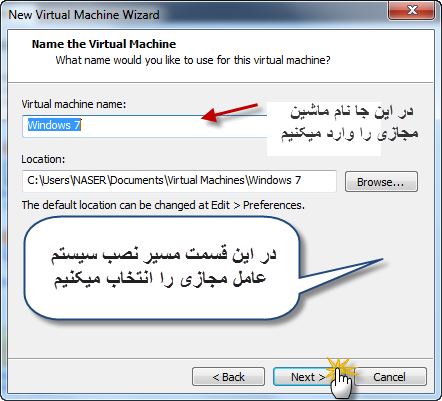

خب در پنجره زیر مقدار فضای رم برای استفاده سیستم عامل مجازی را تعیین میکنیم که پیشنهاد میکنم مقدار پیشفرض را تعیین کنید و next .....
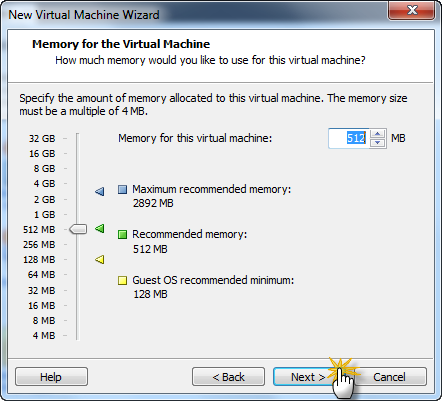
درپنجره زیرnetwork typ چهار حالت برای تنظیمات شبکه وجود دارد؟
گزینه او ل: شما امکان اتصال به شبکه LAN را از طریق host (سیستم عامل اصلی)پیدا می کنید یعنی میتواند با شبکه فیزیکی رابطه بر قرار کند و بر عکس.
گزینه دوم:در این حالت ماشین مجازی بصورت مستقل عمل میکند و امکان اتصال به شبکه LAN را از طریق سیستم عامل اصلی ایجاد می کند.
گزینه سوم:در این حالت ماشین مجازی فقط با سیستم عامل اصلی ارتباط بر قرار می کند یعنی یک شبکه را تشکیل می دهند.
گزینه چهارم:وقتی که قصد اتصال به شبکه را نداریم این گزینه را انتخاب می کنیم .

در پنجره زیر تنظیمات پیش فرض را قبول می کنیم و NEXT .........

در پنجره زیر تنظیمات مربوط به disk برای برای ماشین مجازی را مشخص می کنیم:
گزینه اول:با انتخاب این گزینه یک دیسک جدید بر روی ماشین مجازی ایجار کنیم.
گزینه دوم:با انتخاب این گزینه این امکان به شما داده می شود دیسک مجازی که قبلا در کامپیوتر میزبان (شما) ذخیره شده است بتوانید استفاده کنید.
گزینه سوم:با انتخاب این گزینه این امکان به ما داده میشه که بتوانیم به طور مستقیم از دیسکهاوپارتیشن های مربوط به هر کدام از دیسکهای کامپیوترمیزبان(شما) استفاده کنیم.
خب ما گزینه اول را انتخاب میکنیم و next
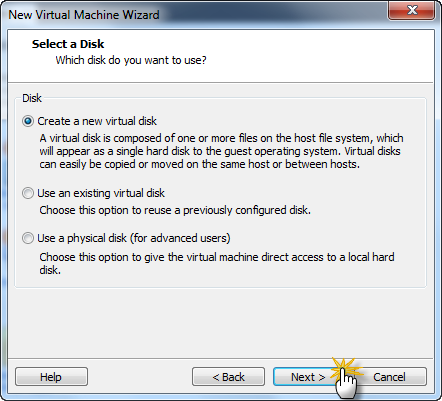
مطابق شکل زیرگزینه انتخاب شده را انتخاب میکنیم میتونیم گزینه scsi را نیز انتخاب کنیم وnext
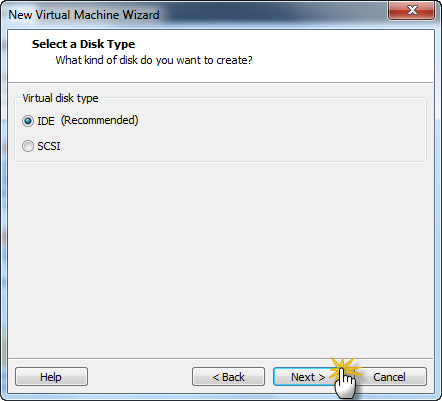
در این پنجرهزیر تنظیمات مربوط به ظرفیت دیسک را انجام می دهیم ظرفیت مناسب با سیستم عامل مجازی را وارد می کنیم و next .........
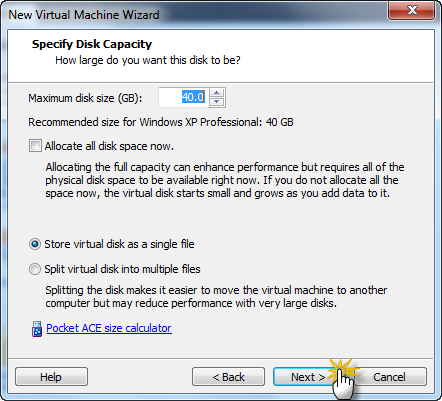
در این قسمت نام دلخواه خود وارد می کنیم و next ....

خب دوستان عملیات آماده سازی دیسک جهت نصب سیستم عامل مجازی به اتمام رسید جهت تکمیل شدن باید FINISH را کلیک کنیم.
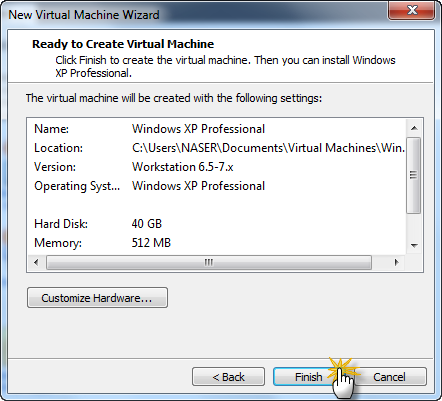
در پایین پنجره اصلی نرم افزارو می بینیم:

مطابق شکل بالا روی این گزینه کلیک کنید تا CD/DVD ROM را جهت نصب سیستم عامل مجازی انتخاب کنیم خب حالاسی دی یا دی وی دی ویندوز را داخل درایو قرار بدید و در قسمت SIDBAR که در سمت چپ پنجره قرار داره روی اسم سیستم عاملی که خودتون انتخاب کردید کلیک کنید (من الان ویندوز7 رو انتخاب کردم و اسم اون در SIDBAR درقسمت favorites هست حالا روی دکمه ) حالا روی دکمه powered on کلیک کنید حالا ماشین مجازی ما نصب سیستم عامل مجازی رو شروع میکنه که مراحل نصب آن درست مثل نصب سیستم عامل های دیگه است

نکته: در هنگام نصب سیستم عامل مجازی شما میتوانید از مراحل نصب فیلمبرداری یا از قسمتهای مختلف عکس بگیرید.
نکته:شما میتونید با کلیک کردن در محیط سیستم عامل مجازی وارد ان شوید و مثل سیستم عامل اصلی با اون کار کنیدو برای خروج از کلیدهای ترکیبی ctrl+altاستفاده کنید.


























